Réaliser ses étiquettes avec Photoshop...
Suite à la publication du post avec quelques étiquettes à télécharger, j'ai eu envie de vous aider à les faire vous même. Voici un petit tuto qui j'espère vous éclairera un peu...
Attention c'est un peu long mais c'est le minimum pour être clair et précise...
Pour pouvoir réaliser vos étiquettes vous aurez besoin de 2 choses :
- Un logiciel de retouche photo tel que : Photofiltre ou Photoshop.
Personnellement j'utilise Photoshop mon tuto se fera donc sur ce logiciel.
- des kits de Digiscrapbooking : Le digiscrapbooking est la version digital du scrapbooking, il permet de mettre en scène vos photos numériquement.
Vous trouverez ces kits sur internet. Certains sites comme digiscrapbooking ou Digital-Crea, sont spécialisé dans ce domaine. Vous y trouverez une multitude de kits plus jolis les uns que les autres. Certains sont libres d'accés (Freebies) d'autres sont payants.
Dans ces kits vous trouverez de nombreux éléments (papiers, éléments) prêt à l'emploi qui vous permettront de réaliser de jolies étiquettes personnalisées.
Aller c'est parti !!!!!
Voici l'étiquette que je vais vous aider à réaliser.
Bon la première chose à faire et d'ouvrir Photoshop.... Jusque là rien de trop compliqué... lol
Ensuite prenez les mesures de l'étiquette à réaliser. Ici nous allons réaliser une étiquettes d'un peu moins de 7 cm de diamètre.
Donc on va dans "FIchier", puis "Nouveau", et on rempli les paramètres comme ci-dessous.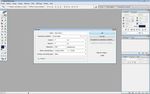
Pour agrandir l'image, cliquer dessus. Elle s'affichera en taille réelle dans une autre page.
Ensuite on va tracer le contour de notre étiquette, pour cela on va utiliser l'outil "Outil Ellipse de sélection"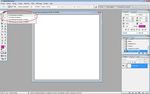
Puis on procède au tracé de l'étiquette.
Pour cela, placer votre pointeur de souris en haut à gauche du cadre. (Les bords du tracé ne doivent pas toucher les contours du cadre, au risque que le contour de votre étiquette soit tronquée. Laisser donc une petite marge quand vous tracé votre rond.)
Une fois votre curseur positionner, maintener le bouton de votre souris enfoncée et tracé votre rond. Une fois la forme voulue obtenue relacher le bouton.
Voilà le tracé est fait !!!!!
Il va falloir maintenant créer l'étiquette, c'est à dire créer un calque.
Petite explication : Photoshop fonctionne avec un système de calques. Chaque nouvel élement que vous allez placer dans votre création, entrainera la création d'un calque.
Pour gérer ses calques, il vous faut afficher dans votre page, la fenêtre correspondante.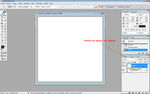
Si elle n'est pas déjà afficher, aller dans "Fenêtres" puis "Calques"
Pour déplacer ou transformer cet élément, il vous suffit de seléctioner le calque correspondant.
Les calques se superposent (comme les couche d'un gâteau), pour placer un calque au dessus d'un autre il vous suffit de le selectionner et de le faire glisser à l'endroit voulu.
Pour le transformer, il vous suffit de selectionner le calque, puis de faire "Ctrl+T". Vous pourrez ainsi agrandir ou réduire votre élement et le faire pivoter.
Quand vous modifier les dimensions de votre élements, garder la touche "MAJ" enfoncé cela pemettra de garder les proportions et de ne pas déformer l'élement. Une fois la forme obtenue, faite "Entrée" pour valider.
Donc notre tracé étant réaliser, nous allons tout simplement faire un "Copier-Coller".
Cela vous nous créer automatiquement le "Calque 1"
Voilà le calque de votre étiquette est créer.... Félicitations !!!!
Maintenant il va falloir la remplir...
************************************************************
Choississez un fond qui vous plaît, ouvrez le avec Photoshop.
Puis faites glisser le fond dans le cadre de votre étiquette.
Cela créer automatiquement le "Calque 2".
Si besoin réduisez la taille en utilisant la "transformation" (Ctrl+T avec la touche MAJ).
Le fond de votre étiquette doit remplir la totalité du cadre.
Maintenant il va falloir découper le fond pour l'adapter au rond de notre étiquette.
Pour cela on sélectionne le Calque 1. Puis on va dans "Sélection", puis "Récupérer la sélection".
On fait "OK".
Le Calque 1 est en pointillé.
On va ensuite dans "Sélection", puis "Intervertir".
On sélectionne ensuite le Calque 2, on en appuie sur "Suppr".
Voilà le Calque 2 est parfaitement adapté à notre étiquette !!!
************************************************************
On va maintenant, créer un contour à notre étiquette.
Pour cela sélectionner le Calque 1, puis "Edition", "Contour"
Remplissez les caractéristiques (epaisseur, couleur,...) selon vos envies, puis faites "OK".
Voilà votre étiquette à un joli contour !!!
************************************************************
Maintenant il va falloir ajouter quelques déco...
Ici j'ai choisi 3 jolies arabesques.
Pour commencer on ouvre la première arabesque avec Photoshop.
Puis comme pour le fond, on fait glisser l'arabesque dans le cadre de l'étiquette.
Grâce à la Transformation (Ctrl+T, puis MAJ), on la redimensionne, on la fait pivoter afin de la plaçer à l'endroit voulue.
L'image peut dépasser du rond de l'étiquette, on supprimera ensuite ce qui dépasse.
N'hésitez pas à tester la taille, l'emplaçement pour faire varier le style et trouver celui qui vous convient.
************************************************************
Une fois que tous les élements sont placés, on de nouveau supprimer ce qui dépasse.
Pour cela on va procéder de la même façon que pour le fond.
On sélection le Calque 2, puis de nouveau "Sélection", "Récupérer la sélection".
Ensuite "Sélection", "Intervertir".
Puis on se place sur chaque calque et on appuie sur "Suppr".
Et voilà !!!!
************************************************************
Maintenant quelques détails...
Vous pouvez modifier l'opacité des calques. Ici on va modifier l'opacité du fond pour une couleur plus douce.
On se place sur le Calque 1, puis on modifie le pourcentage de l'opacité jusqu'à obtenir celle voulue.
On va aussi y inclure un texte. On va donc y inclure la signature.
Sélectionner "Outil Texte Horizontal"
Ensuite cliquer dans le cadre de l'étiquette et ecrivez votre texte. Vous pouvez bien sur modifier tout un tas de paramètres comme la police, la taille, la couleur, l'espacement... dans le cadre "Caractère"
Une fois votre texte terminé, taper "Entrer" pour valider.
Vous pouvez bien sur toujours le déplacer en selectionnant son calque.
Nous allons maintenant donner un peu d'allure au texte. Pour cela on va lui ajouter ce qu'on appelle une "Ombre portée".
Dans l'encardement de gestion des calques, cliquer sur le dessin "Ajouter un style de calque".
Puis sélectionner "Ombre portée".
Vous pouvez ensuite modifier les différents paramètres jusqu'à obtenir ce que vous voulez.
Cliquer ensuite sur "OK".
BRAVO !!!!! A toutes celles qui sont arrivées jusqu'à là... Vous venez de réaliser votre première étiquette personnalisée !!!!!!!!!!
************************************************************
Bon ce tuto reste un exemple de ce que l'on peut réaliser mais une fois que vous maitriserez le principe et les outils de Photoshop vous pourrez TOUT faire très simplement et rapidement !!!!!!!
La seule limite est celle de votre imagination.....
J'espère avoir été clair dans mes explications... C'est pas toujours facile facile !!!
Et surtout donnez moi vous impressions sur ce tuto.....
Alors surtout si vous avez des questions n'hésitez pas....




/https%3A%2F%2Fstorage.canalblog.com%2F36%2F37%2F188795%2F112172673_o.jpg)
/https%3A%2F%2Fassets.over-blog.com%2Ft%2Fcedistic%2Fcamera.png)
/https%3A%2F%2Fstorage.canalblog.com%2F49%2F51%2F188795%2F67653966_o.jpg)
/https%3A%2F%2Fstorage.canalblog.com%2F81%2F45%2F188795%2F57468860_o.jpg)